Click on the download buttons above to choose the style of Garageband keyboard loops that you need. All of our Garageband keyboard samples include a commercial usage license for our paid members. Each file that we offer is in Apple Loop format which has been specially formatted to work with Garageband and Logic. Nov 19, 2015 This video looks at how to hook up a MIDI controller, I have a new Ashton UK M49 that I’ve just received in the mail, and it looks pretty good, so lets see how it goes. There are two ways to can.
The latest version of iTunes has changed many things. And one of them is that the ability to make ringtones is now buried. Here’s a secret, you can still create custom ringtones on your iPhone by using GarageBand.
This feature was always present in GarageBand, but not many people know about this. Now that you know you can create your own customized ringtones, are you wondering how you will do it? Well, we are here to guide you.
Check Out:
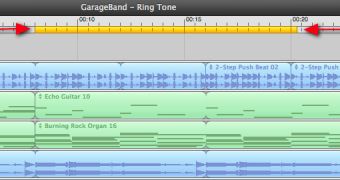
How to create custom ringtones with GarageBand on iPhones?
Keyboard Shortcuts Action Shortcut Navigation/Moving the playhead Play/Pause Space bar Go to beginning Home or Z Go to end End or Option-Z Move back (the amount depends on zoom level) Left Arrow Move forward (the amount depends on zoom level) Right Arrow Move back in larger increments Option-Left Arrow Move forward in larger increments Option-Right Arrow Move back by the visible.
- Step 1: Download GarageBand on your iPhone.
- Step 2: Start a song in the app by tapping on the + button available in the toolbar.
- Step 3: Create the sound, tone and beat that you want as your ringtone. But make sure that the duration of the ringtone is not more than 30 seconds.
If you want to get the song from your music library, follow the steps given below.
- Step 1: Select an instrument.
- Step 2: Record some random noise. Don’t worry; we are just recording it so that we can get the access to the full editor.
- Step 3: See the project overview which shows the complete list of the track. Currently, you would be able to see just a single record.
- Step 4: Import the song that you want from the music library. Delete the previous instrument recording.
- Step 5: Tap on the “Loops” tab which is placed on the top right toolbar.
- Step 6: Select the Audio Source.
- Step 7: Tap on the chosen song to have a preview. Once, you confirm drag and drop the song in the tracks section.
- Step 8: Delete the previous placeholder noise.
Now use the split editing and trimming features to select the piece of the song that you want to set as the ringtone.
You can split the song by long pressing on the clip and then by selecting ‘Split.’ Confirm that you are splitting the right spot and then pull down the scissor to split the clip. Keep the ringtone 30 seconds long, and now it’s time to save the ringtone.
You cannot save the ringtone in the Editor UI. To save the ringtone, go to ‘My Songs’ picker. Find the song that you have created in the Recent tray and long press it to open the contextual menu options and then click on Share. Now tap on ‘Ringtone”, give your ringtone a name and then Export it. After few seconds of processing, you will display with a message saying ‘Ringtone Export Successful.’ Tap on ‘OK.’ You can now use the customized music as your ringtone. If you want to delete the ringtone that you have created, you need to open the GarageBand app again. You can use the ‘Edit’ toolbar to delete the song that you have just created.
Wrap Up
The creation of custom ringtone in GarageBand for iPhone is not a much-talked feature of the app. However, now that you know about it, use this feature to create your unique ringtone.
You can open the Sound Library from the Sound browser, the Live Loops browser, and from instruments that have additional sounds available for download. To open the Sound Library, your device must be connected to the Internet.
Open the Sound Library
To open the Sound Library from the Sound browser:
- In an existing song, tap to open the Sound browser, swipe until you see Sound Library, then tap Sound Library.
- If you’ve created a new song, the Sound browser opens automatically. Swipe until you see Sound Library, then tap Sound Library
To open the Sound Library from an instrument like Drummer:
- If necessary, select the Drummer track in Tracks view, then tap in the control bar.
- Tap the drummer name, then tap “Get more Drummers.” The number indicates how many additional drummers are available.
To open the Sound Library from a Live Loops song:
- In an existing song, tap to open the Template browser, then tap Sound Library.
- If you’ve created a new Live Loops song, the Template browser opens automatically. Tap Sound Library.
Navigate the Sound Library
Once you've opened the Sound Library, do any of the following to navigate it:
Download Garageband For Mac
- Tap a tile to see more sounds.
- Tap Preview to hear samples of the sounds.
- Scroll to view additional information about the sound pack, including file size.
- Tap Get to download the sounds to your device.
- To delete a downloaded sound pack, tap the tile, then tap Delete