Alternatively you could download Metronome which 'is designed with the practicing musician in mind which means that it's fast and easy to use. Nearly all of Metronome's functions and settings can be changed by using a single key.' Actually there are probably a lot of other metronome applications, this was just the first I found in Google. It becomes super annoying, however, there are moments where it’s worth your while to turn it off. How To Copy and Paste in Garageband (Command + C and Command + V) Once you’ve isolated the part you want, hit the (Command + C) function to copy it, and then the (Command + V) function to paste as many copies of it that you want. Aug 28, 2019 Using the Metronome and Count-in on Mac Turning the Metronome on and off. Head up to the main toolbar in GarageBand and click. Adjusting the Metronome settings. You may want to use a different tone for. Using the Count-in feature. The Count-in button is directly to the left of the Metronome.
Bookmark this page to get the latest resources designed by Apple to inspire creativity in the classroom. Check out lesson ideas, find out how to use Apple technology and curricula, and join the conversation with fellow teachers.
Apple Teacher
Find lesson ideas and learn how to bring iPad, Mac, and apps into the classroom in meaningful ways.
The Apple Teacher Learning Center
Apple Teacher is a free, self-paced professional learning program that offers unlimited access to learning materials and content for using technology in education. Explore sample lessons from the Apple Teacher Learning Center below.
Pages for iPad: Page Layout
Step 1
Create a new, blank document. Tap the Create Document button from the document manager and select a Blank template from the Basic category.
Step 2
Open the Document Setup options. Tap the More Options button, then tap Document Setup.
Step 3
Convert to Page Layout. Tap the Document button in the top-right corner. Turn off the Document Body option, tap Convert in the dialog, then tap Done. This creates a free-form, blank document with no text boxes.
Step 4
Change the background. Tap the Format button, then tap Background and choose a color, gradient, or background image.
Step 5
Add a text box. Tap the Insert button, then tap the Shape button. Tap Text in the Basic category. Insert your own text and customize the font, color, and style using the options under the Format button.
Step 6
Add photos, shapes, and additional text boxes as needed to complete your layout. Drag to reposition objects on your page.
Apply it.
Design a flyer to promote the creativity club at your school. Print and post flyers around campus to inspire students to join.
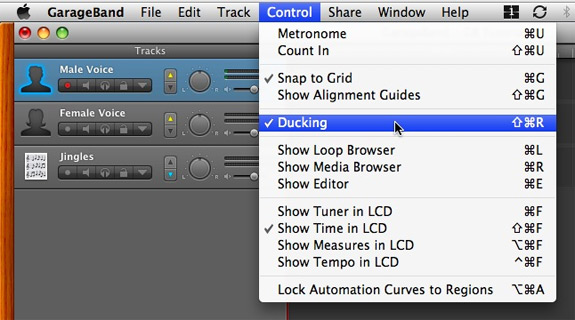
Apply it.
Support exemplary digital citizenship behaviors by creating themed posters. Choose text and images for your layout that will reinforce your message.
Go further.
Once you’ve customized a layout in a Pages document, you can save it as a custom template to use in future projects or share with others. Your custom templates can be synced across all your devices using iCloud, so you can create a template on your iPad and use it on your Mac, or vice versa.
Keynote for iPad:
Drawing
Step 1
Add a drawing. Within your presentation, tap the Insert button, tap the Media button, then tap Drawing. If you have Apple Pencil, tap anywhere on the slide to start drawing.
Step 2
Switch to a different drawing tool. Tap a tool at the bottom of the screen. Tap the tool again to adjust the stroke size (line thickness).
Step 3
Change colors. Tap the current color at the bottom of the screen, then tap a new color from the window that appears.
Step 4
Fill an area with color. Tap the fill tool, then tap an enclosed area to fill it with color. You can also draw using the fill tool to create shapes filled with color.
Step 5
Apply it.
Personalize presentations with hand-traced photos, shapes, tables, or charts. Add an object to a slide, trace it using the drawing tools, then delete the underlying object.
Apply it.
Focus your audience’s attention on slides through simple decorations and highlights. You can underline words, annotate images, or emphasize trends in a chart.
Go further.
You can animate a drawing so it plays in the presentation as if it’s being drawn — from blank canvas to finished product. Try adding a drawing, then apply the Line Draw animation to it.
iMovie for iPad: Green Screen
Superimpose video clips using green-screen effects with iMovie for iPad.
Step 1
Add a background clip. Select a photo or video clip and add it to the timeline. This shot will be the background of the scene.
Step 2
Add a green-screen clip. From the media browser, select a clip of a subject recorded in front of a solid green or blue backdrop, tap the More Options button, then tap Green/Blue Screen.
Step 3
The green-screen clip is added to the timeline, stacked on top of your background clip. Any parts of the green-screen clip that are green or blue automatically become transparent so the background clip shows through.
Step 4
Adjust the green-screen effect. Tap the Adjust button and drag the Strength slider to change the amount of green or blue removed from the background to create the most realistic blending of the two shots.
Step 5
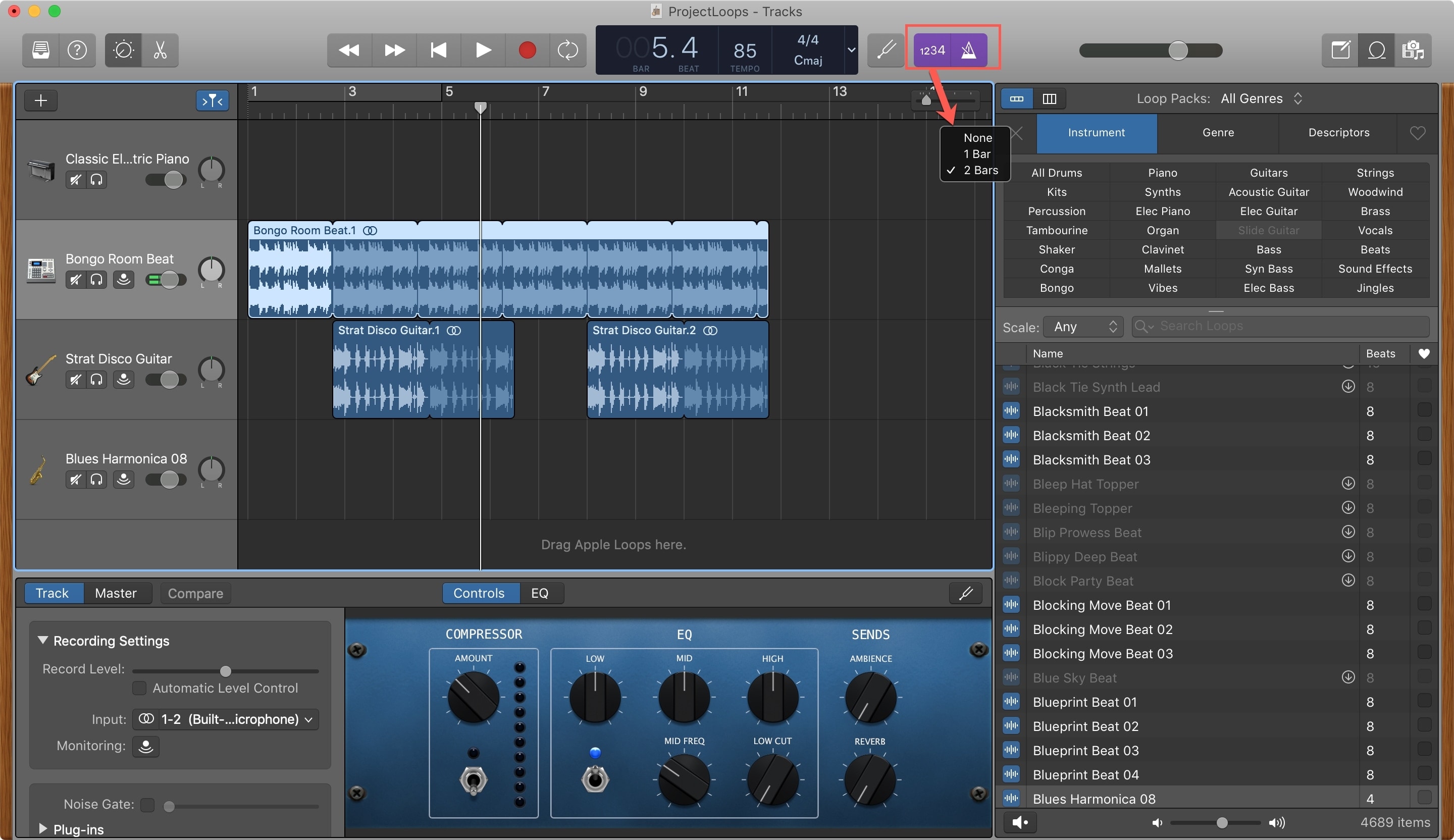
Trim out parts of the green-screen clip. Tap the Mask button, then drag the corners of the frame to crop out portions of the green-screen clip that you don’t want to show.
Apply it.
Wander through a land of make-believe. Add student-created illustrations as backdrops to create fictional settings for your movie.
Apply it.
Travel back in time. Place a subject in front of archival photos and video clips of historical events for a report that brings history to life.
Go further.
Use the green- or blue-screen effect to add custom graphics to your movie. Create a still or animated graphic with a solid green or blue background in Keynote, export it, then add it as an overlay.
GarageBand for iPad:
Audio Recorder
Step 1
Open the Audio Recorder. In the Sound browser, swipe to Audio Recorder and tap Voice.
Step 2
Choose a sound preset. Tap Studio, then tap the microphone in the middle. Scroll to the bottom of the list of presets and tap Narrator, then tap Done.
Step 3
Turn the metronome off. Tap the Metronome button Metronome button.
Step 4
Turn on automatic recording length. Tap the Song Section button, tap Section A, then turn on Automatic. This allows you to record however much you like.
Step 5
Record your voice. Tap the Record button. After the count-in, record your voice into the mic. Tap Stop when you’re finished.
Step 6
Listen to your recording. Tap Go to Beginning to go to the beginning of the timeline, then tap Play.
Step 7
Switch to Tracks view. Tap the Tracks View button so you can see the recording you made in the first row — or track — of your project.
Apply it.

Interview an expert and gather insights on a topic you’re teaching. Place iPad between the subject and the interviewer so questions and answers can be heard clearly in the recording.
Apply it.
Use audio recording to track student progress in reading fluency. Record a student reading a passage, then after the student has practiced a few times, record again and compare the results.
Go further.
Get clearer voice recordings with less background noise by recording with headphones that have a built-in microphone. Adjust the settings so you can hear previously recorded tracks as well as your own voice as you record a new track.
Community
Connect with other teachers to share experiences, ideas, and inspiration.
Twitter Chat
Be part of the conversation on Twitter @AppleEDU and #AppleEDUChat, or check out previous chats on the Apple Teacher Learning Center.
Apple Distinguished Educators
Learn from and connect with innovative educators around the world who share their expertise.
Today at Apple
Educators can join free sessions at an Apple Store for Mac and iPad in coding, art and design, photography, video, and music.
Curricula and Project Guides
Learn how to integrate creativity and coding into every lesson, even if you’re new to the subject.
Everyone Can Create
Project guides that help teach students to develop and communicate their ideas through drawing, photography, video, and music.
Everyone Can Code
Resources that help teachers introduce students to real Swift code through interactive puzzles, playful characters, and activities for both inside and outside the classroom.
Develop in Swift
Curricula that makes it easy for teachers to help students dive right into designing and developing apps.
Augmented reality on iPad. Augmented reality apps and lesson ideas that help teachers connect different subjects to the real world.
Teaching Tools
Simplify daily teaching tasks and provide personalized learning for each student.
Classroom
The Classroom app is a versatile teaching assistant that lets you take charge of every iPad and Mac in the classroom to keep students on track.
Schoolwork
The Schoolwork app lets you easily assign anything from worksheets to activities in educational apps, follow students’ progress, and collaborate in real time.
Get special pricing on personal purchases for educators.
GarageBand User Guide for iPad
Every GarageBand song has settings for the metronome and count-in, as well as the song tempo (speed), key, and time signature, which you can change at any time. You can also add an automatic fade-out.
Open the song settings
Change the metronome settings
GarageBand has a metronome to help you play and record in time. The metronome includes a count-in that plays before recording starts, to help you get ready. When the visual count-in is turned on, the metronome displays the beat of the count-in. In the song settings, you can turn the count-in on or off, and change the sound of the metronome.
Open the song settings, then tap Metronome and Count-in.
To turn the count-in on or off, tap the Count In switch. When the count-in is on, you can turn the visual count-in on or off by tapping the Visual Count-in switch.
To change the sound for the metronome, choose a new metronome sound from the list.
To change the volume of the metronome, drag the Metronome Level slider left or right.
Change the tempo of a song
Each song has a tempo (speed) that lasts for the entire song. You can change the tempo when either a Touch Instrument or Tracks view is open.
Open the song settings, then tap Tempo to show the tempo controls.
Do one of the following:
Set the tempo: Tap the tempo bar repeatedly.
Change the tempo incrementally: Tap the up or down arrow next to the tempo number. You can swipe vertically to change it in larger steps.
When you change the tempo of a song, recordings from Touch Instruments (except the Audio Recorder and Amp) change to match the new tempo. Apple Loops also change to match the new tempo.
Change the key of a song
Each song has a key that lasts for the entire song. You can change the key in any Touch Instrument or in Tracks view.
Open the song settings, tap Key, then tap a new key. You can also select a different scale (major or minor).
When you change the key of a song, recordings from Touch Instruments (except the Audio Recorder and Amp) change to match the new key. Apple Loops also change to match the new key.
Turn off Follow Song Key for recordings and loops
By default, when you change the key of a song, the recordings and loops in the song change to match the new key (except Audio Recorder and Amp recordings). You can turn off this setting if you want to try out different keys without changing the recordings and loops in the song.
Open the song settings, then turn Follow Song Key off.
Tap Follow Song Key again to turn it on.
Change the time signature of a song
Each song has a time signature that lasts for the entire song. You can change the time signature in any Touch Instrument or in Tracks view.
Open the song settings, tap Time Signature, then tap a new time signature.
When you change the time signature of a song, existing recordings and loops in the song do not change.
Add a fade-out
Turn Off Metronome In Garageband
You can add an automatic fade-out to the end of a song. When you turn on Fade Out, the last ten seconds of the song fade to silence. If you extend the last section by adding or moving regions, the fade-out adjusts to the new end of the song. You hear the fade-out when you play or share the song, but not while recording.
Open the song settings.
Turn Fade Out on.
Tap Fade Out again to turn off the automatic fade-out.
Use 24-bit audio
When 24-bit audio is turned on, GarageBand records, mixes, and exports audio in 24-bit resolution. 24-bit audio uses more storage space, but provides higher resolution for audio editing.
Open the song settings, then tap Advanced.
Turn 24-bit Audio Resolution on.
Send tempo information to music apps and MIDI devices
You can use MIDI clock to sync other music apps or MIDI devices to the tempo used in GarageBand when playing or recording.
How To Turn Off Metronome In Garageband Mac Free
Open the song settings, then tap Advanced.
Turn Send MIDI Clock on.
How To Turn Off Metronome In Garageband Mac Download
When you use Live Loops, MIDI clock is only sent when recording or playing back a Live Loops performance.